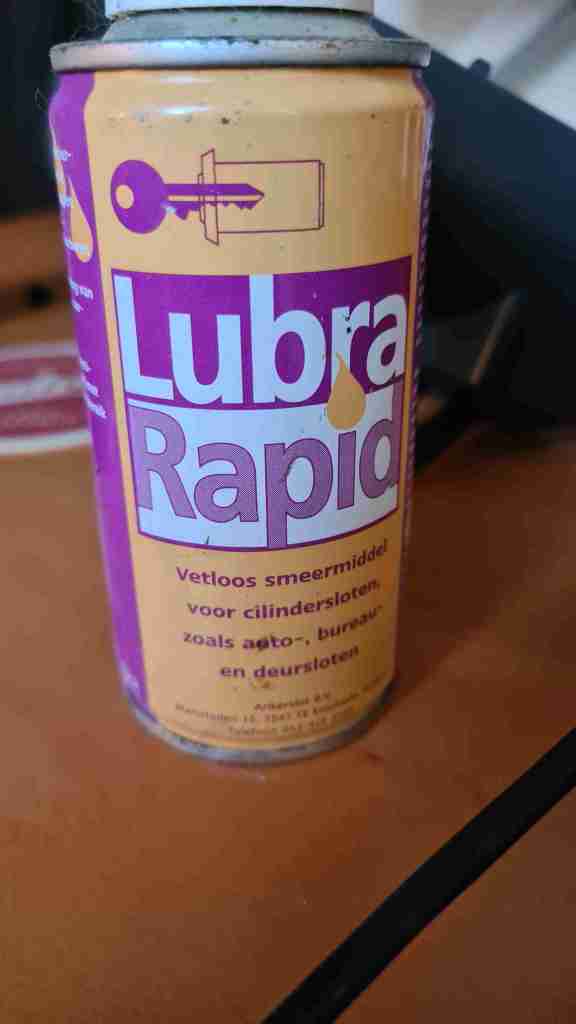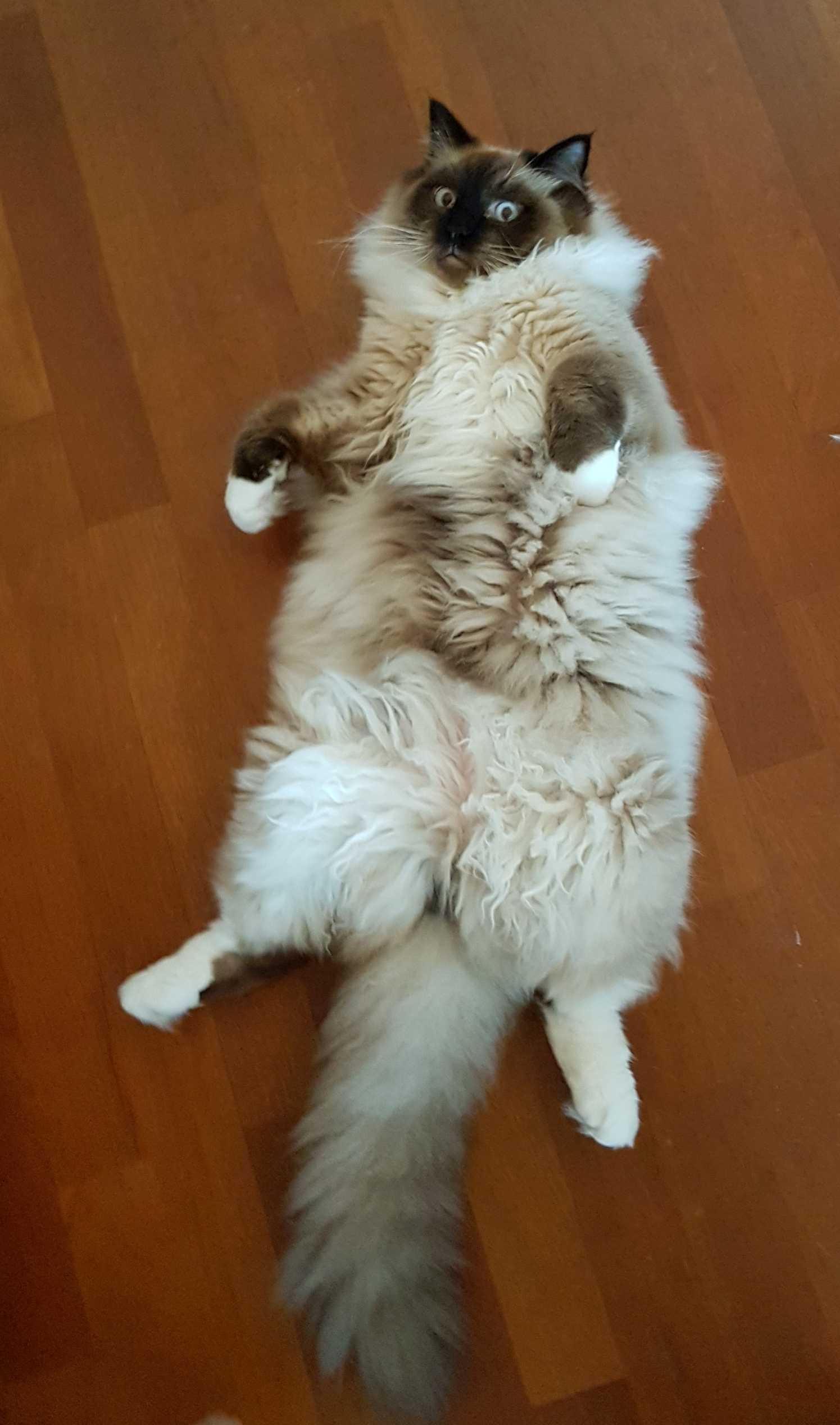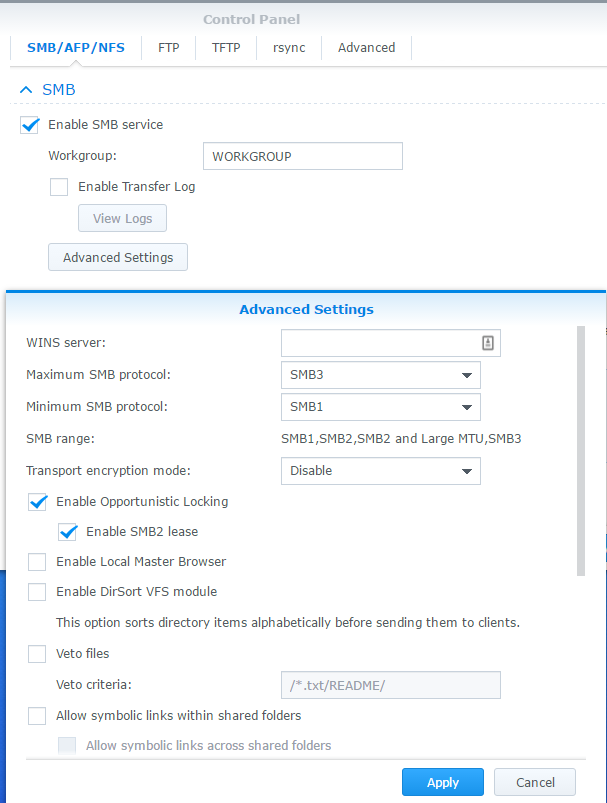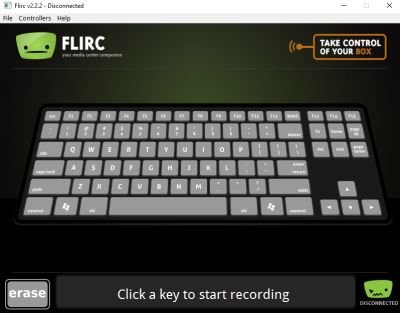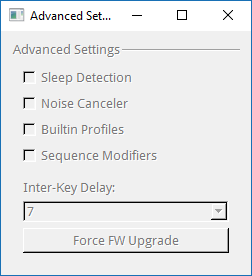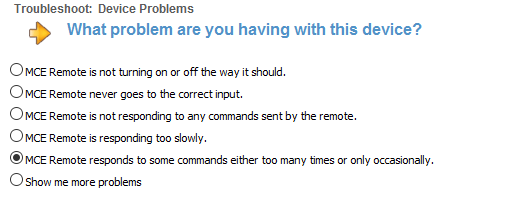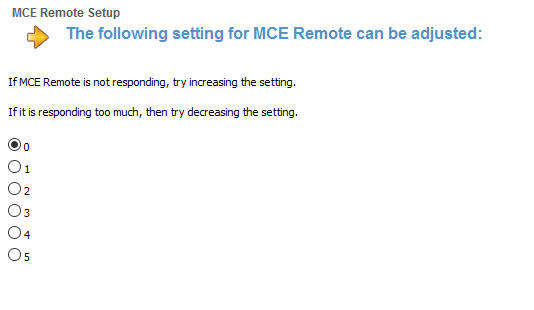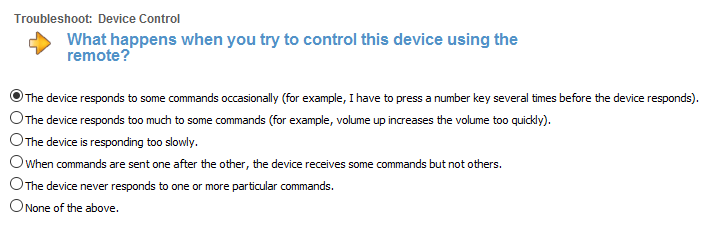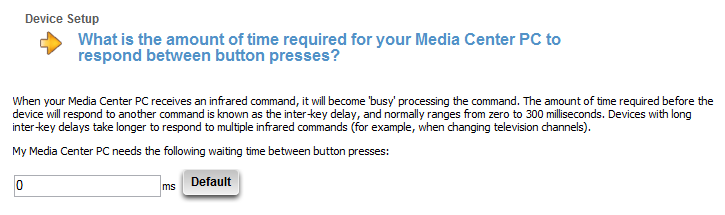Getting a Harmony remote to correctly work with Kodi can be difficult. It often ends up with erratic key presses, repeating or not it’s even not working. Flirc is an USB dongle which presents itself as a keyboard. So in theory you can use the default keyboard setup with Kodi and have Flirc do the task of translating the codes to key presses. Should be simple without any messing around with Flirc (as I’m writing about Kodi on a raspberry Pi)…? It still takes some time to get it to work and with this post I’d like to share my experiences how I got I did this.
First of all, I created an activity in the Harmony software and added a multimedia PC keyboard. I just took a HP machine and then you have a nice mapping with all the keys you need. Now comes an important part, it turns out that the keys are working, but just as stated above, the behaviour was erratic and I ended up with a setup which I couldn’t use.
It turned out that the codes from Logitech’s database were causing most of the problems and I used a cheap MCE remote (from Ebay) to learn all the keys:

I don’t know how the others will do but here’s a link to get you started: Ebay
Please note: I don’t say that you have to use a MCE remote, maybe it will work just fine with another remote which you already have. Or maybe selecting another MCE remote setup from Logitech’s database works just fine for you?
I assume that you’re aware how you can setup an activity in the Logitech remote so configure the remote with the MCE machine as the “video device”. Check the “Customise buttons” option and make sure that all buttons, that you want to use, are mapped to the MCE device. When ready, Update the remote and enter the activity when everything’s ready so you can program the Flirc dongle.
So, startup the Flirc utility, which you already should have installed from the Flirc downloads page, and check the file menu and update the firmware if there’s a newer version available. I also recommend that you select the clear configuration option from there as well. Then, select full keyboard from the controllers menu and now the screen looks like this:
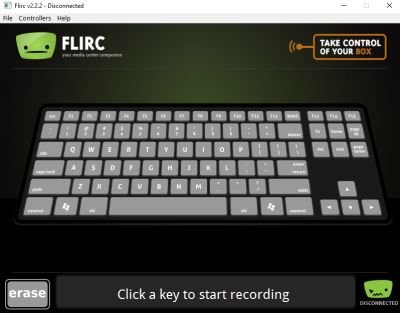
you’re now ready to start programming the keys described by the Kodi documentation
So, for example, map the STOP key to the X by pressing the X on the virtual keyboard and press your stop on your Logitech’s remote while it’s pointed at the Flirc dongle. So, when you press the STOP button the X key lights up in the Flirc desktop application.
When you’re done programming you can check the behaviour by opening a text editor on your computer and press all the keys to see if they’ve been mapped correctly and correct them if necessary.
Now there’s another important setting in the Flirc tool under the file / advanced settings: Configure the Inter-Key Delay to 5 or higher as shown here.
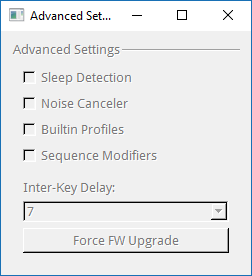
At the moment, I can’t recommend using the other settings but your mileage may vary.
Now you’re good to go to do some testing with Flirc attached to your Kodi machine. In my case, I first used an USB cable to get the Flirc receiver in the line of site of my remote sitting just next to my plasma TV. This turned out to be a problem as the plasma tv turned out to be interfering with the IR signal making control of Kodi difficult. So then I placed the receiver further backwards to get some more shielding from my TV.
For me, most keys now worked just fine although some still gave problems. I used the Kodi Kodi keymap addon to map the not working keys thus deviating from the original Kodi keymap in a couple of cases. The addon is a very useful tool to map more functions to your Harmony. For example, I mapped the 7 and 8 keys to subtitle delay and forward under full screen playback so you can use them for other purposes in an other Kodi activity. Recommended!
Ok, but first, Kodi needs to function with the basic remote keys and it turned out that some extra settings need looked into.
As Logitech writes on their site the remote is often configured to repeat commands which some receivers need to work correctly. In my case with Flirc, the remote was sending the commands two times and Flirc picked this up most of the time. I can’t blame Logitech for this as I just selected a MCE remote based system earlier which probably needs this. But for Flirc it just works counter productive. So you’ll have to check your settings and get rid of it if necessary.
Go to the device options in the Harmony software, select your activity and select Troubleshoot. Skip the first screen and select Yes and select the MCE remote and select the option shown here:
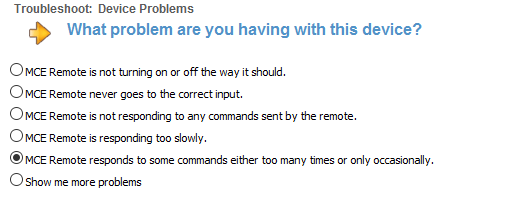
And on the next screen you select 0 instead of 1 (as it was in my case):
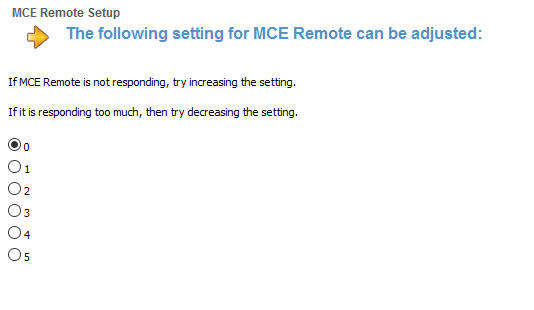
Well this fixed a lot of the problems, but in my case the control wasn’t still always working as it should and I noticed that the remote worked just fine by holding it right in front of Flirc.
How to solve this in a practical way?
You could try to place the Flirc dongle with a USB extension cable at a different place, use a remote extender or Logitech’s own RF based remote extender which works with the high-end Harmony remotes. Luckily my current Harmony comes with the RF extender so I assigned it to the MCE device, put the Flirc dongle in the Raspberry Pi and put the RF blaster output unit right next to it. Now I don’t need to worry about pointing the remote in the right direction.
More testing to be done, it’s a work in progress… but things seem to be better now.
And I’m also experimenting with another setting of the troubleshoot options:
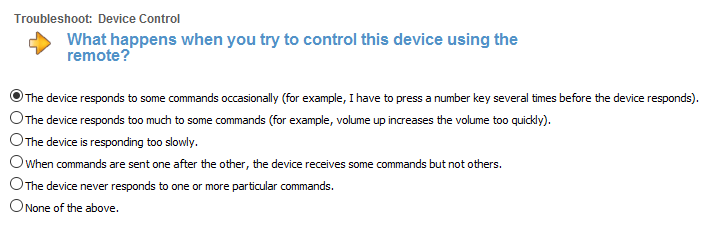
which gives access to
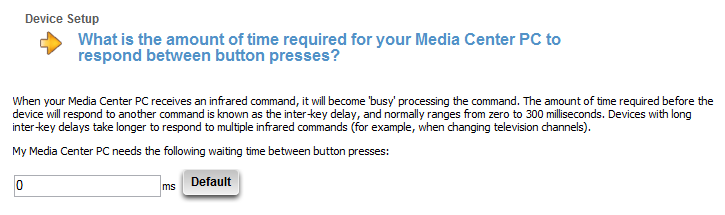
Zero is the default value and increasing it could also help to get rid if those nasty repeats are still happening.
Please let me know in the comments if this post has helped you to solve the problems or maybe you’ve found another way to get it working.
Cheers!